Unityをダウンロード
まずはUnityをインストールして、触ってみましょう。
Unityの公式サイトにアクセスします。
「Unityを入手」というボタンがあります(2018年2月現在)のでクリックします。
すると、プランを選択する画面が出てきますので、
無料の「Personal」を選びます。
利用規約の同意に関するチェックボックスがありますので、同意出来たらチェックすると、ダウンロード開始出来るようになります。
利用規約については英語で書かれていますので、以下に和訳を載せておきます。
・私の会社は年間売上の総額が10万ドル以下です
・私の会社は10万ドルを越える資金を調達しておりません
・私の会社は現在Unity PlusまたはProを使用しておりません
・私は10万ドルを越える予算の内部プロジェクトまたはプロトタイプ製作にUnity Personalを使用しておりません
ちょっと怪しげな和訳の箇所もありますが、そこはご勘弁を。。
予算や売上が1,000万円を越えるプロジェクトで利用する場合や、会社で他のプランを契約している場合はUnity Personalは使え無さそうです。その場合は他のプランを選択しましょう。
※ここからはMac版での事例になります。Windowsの方は適宜読み替えお願いいたします。
UnityDownloadAssistantというディスクイメージがダウンロードされますので、マウントします。
Unityをインストール

マウントすると、Unity Download Assistantというアプリケーションが出てきますので、クリックして実行します。
警告が出た場合、開くを選択します。
インストーラーが立ち上がりますので、Continueを押して進めて行きます。
途中Componentsの選択がありますが、ここは要注意でして、例えばiOS向けにアプリを作りたい場合、ここでiOS Build Supportにチェックを入れておかないと、iOS向けにアプリの書き出しができなくなります。
今回はiOS Build SuppotとAndroid Build Supportにチェックを入れておきました。

続けていくとダウンロードとインストールが始まりますので、待ちます。

この表示が出れば、インストールが無事成功しています。
Unityを触ってみる
早速起動してみます。
ProjectsとLearnのメニューが出てきますが、まずは空っぽのプロジェクトを作ってみましょう。
ダイアログの上の方にあるNew+をクリックします。
自動的にプロジェクト名などが設定されていますが、まずは触ってみるだけなので、Enable Unity AnalyticsはOFFにして、Create projectボタンを押します。

こんな感じの画面が出たでしょうか?
※パネルの位置は異なっている可能性があります
いきなり動かしてみます。
上の方にある、再生ボタンのようなPlayボタンを押します。するとGameパネルが実行状態となります。
既に色々なものが自動で構築され、動作するようになっています。
このように、Unityは難しい所や裏方は自動で作ってくれて、なるべく見た目や演出の作成に力を入れることが出来るようになっています。(その分パフォーマンスが悪いところもあるにはありますが、、、)
私はこの思想はとても素晴らしいと考えており、Unityは今後もどんどん発展していって欲しいツールです。
 |
Unity2017入門 最新開発環境による簡単3D&2Dゲーム制作 [ 荒川 巧也 ] 価格:2,700円 |
![]()
 |
Unityの教科書 Unity 2017完全対応版 2D&3Dスマートフォンゲーム入門講座 [ 北村 愛実 ] 価格:2,786円 |
![]()
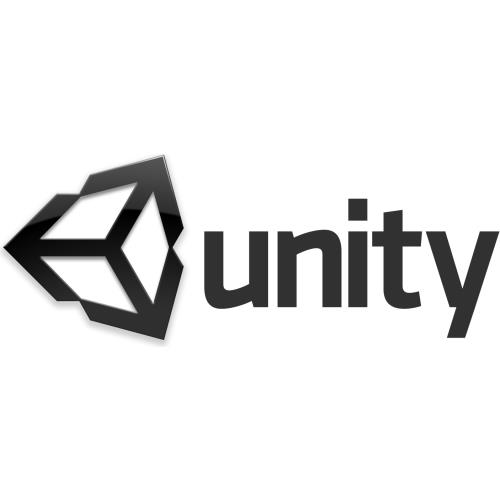

コメント